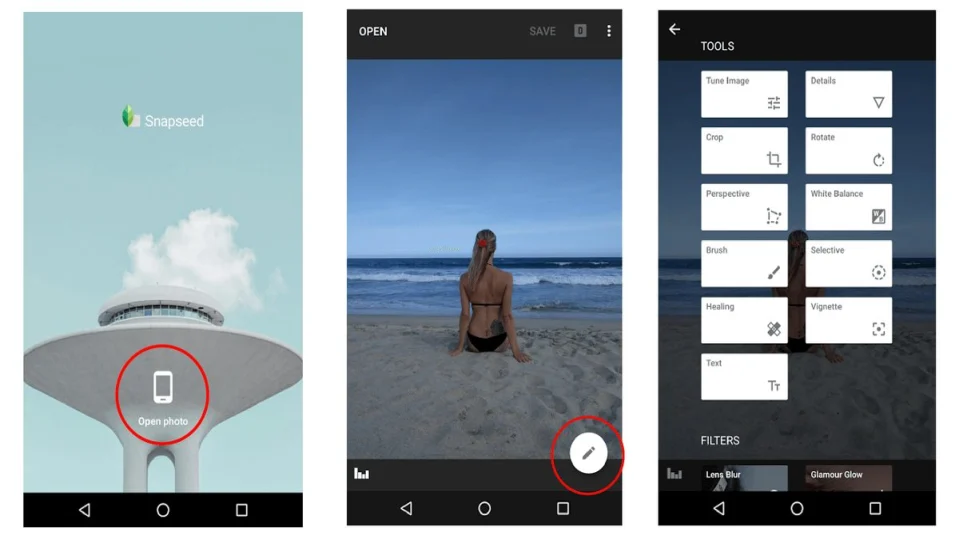Today, most people are busy turning their passion into their professions. One such passion is photography. If you’ve ever tried your hand at photography, you would’ve used Snapseed. It makes it so much easier to edit photos on your phone.
You should check out this amazing image editing app if you haven’t. Today, we’ll look at using the Snapseed app effectively on your Android device.
Using the Main Menu
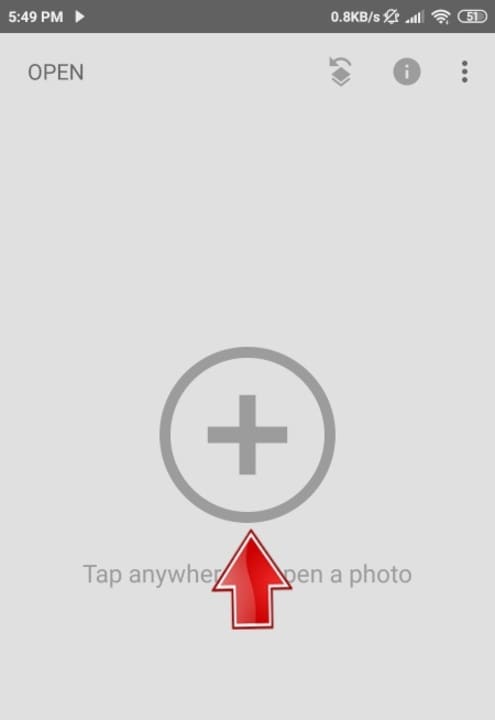
The initial Snapseed app didn’t have the best interface. However, the app has now transformed and delivers a very user-friendly interface. The minimalist menu is ideal for beginners.
Upon opening the app, you must tap the plus icon in the middle of the screen. This will load any image you want. You can also add an image by tapping the OPEN button on the top left of the screen.
Image Tools
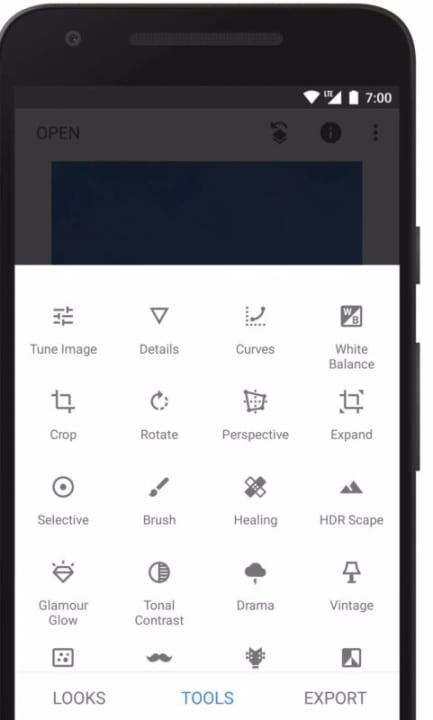
After loading an image, you’ll see three buttons below it – Styles, Tools, and Export.
Styles
Styles is a collection of filters that can change the look of your image. There are various presets available in black & white and color.
Tools
Tapping on tools will give you access to various image editing tools. Apart from the standard crop and rotate tools, you can also find tools such as Portrait, Healing, Expand, and Vintage. There are a total of 28 tools at your disposal.
Export
Tapping on export allows you to share your edited image from Snapseed or save it on your phone. You can export to a folder, save a copy of the image, or share it using any other app (WhatsApp, Facebook, etc.).
Learning to Edit Your Image
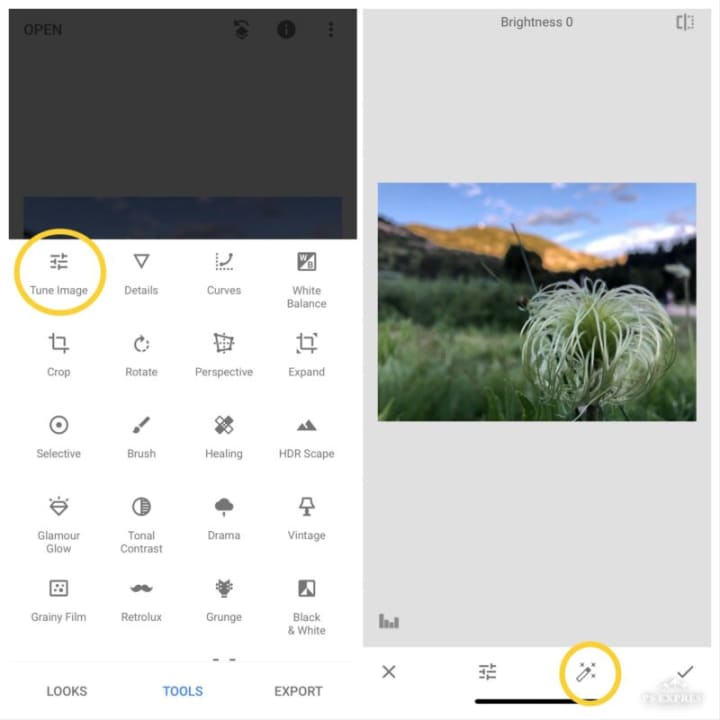
Now that you know the basics of Snapseed, let’s look at how you can use various tools to edit the image.
Tune Image
Tapping on the tune image allows you to change the basic aspects of the image. This includes brightness, contrast, ambiance, and so on. You can also tap on the magic wand next to the settings icon, and the image will auto-adjust.
Details
Details allows you to change the structure and sharpness of the image. You must use the slider at the top of the screen and adjust the image accordingly.
Curves
The Curves setting allows you to change the image colors. All you need to do is move the S-curve and adjust the image colors per your liking.
White Balance
White balance allows you to change the colors in the image to match reality. You can adjust the temperature and tint of the image. You can adjust the settings using the slider at the top of the screen.
Rotate
The rotate setting allows you to rotate the image using your fingers. You can use the angle at the top of the screen as a guide.
Setting The Mood
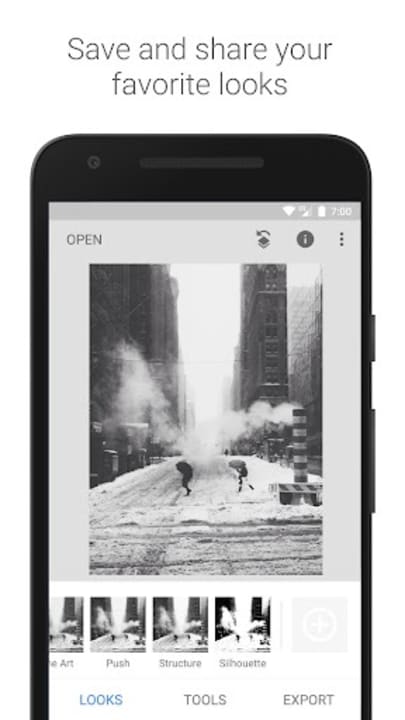
Now that you’ve learned how to adjust and edit your image, let’s look at the Snapseed tools that allow you to set the right mood. These are preset and help set the image mood right.
The most popular tools are:
Drama: Provides several filter options and helps you set a bright or dark look for the image.
Vintage: This tool contains vintage-inspired gradients that help you achieve a classic look.
Grainy Film: This tool allows you to add different film grain sizes to your image.
Retrolux: This tool can add smears and dust to your image. It gives your image an old/aged appearance.
Grunge: Using this filter allows you to add saturated filters and overlays of random smears and patterns.
Black & White: This option contains different black & white presets ranging from bright and dark to high contrast.
Noir: Noir is also a variation of the black & white look; however, it adds a cinematic look.
Each option comes with an overhead slider allowing you to adjust accordingly.
Fine-Tuning Your Images
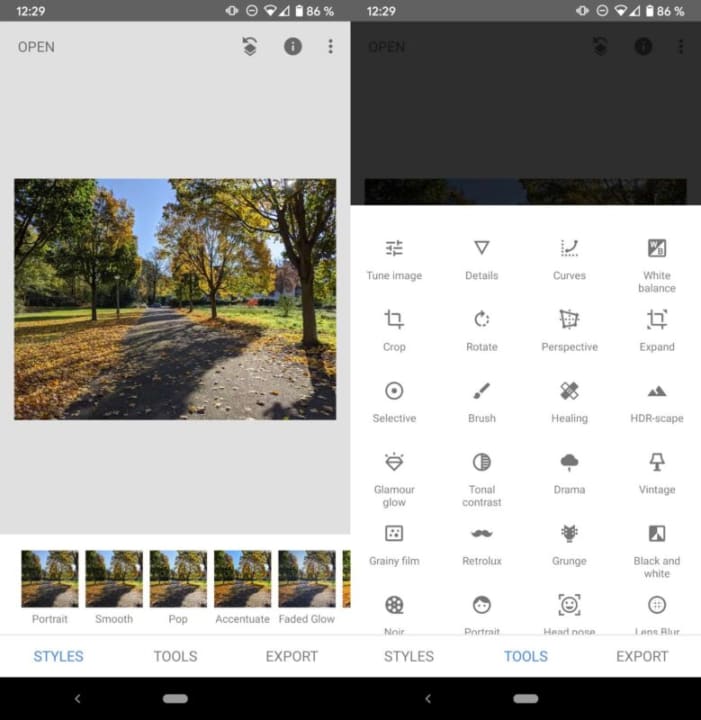
Apart from editing your image, Snapseed also provides tools to beautify your image. Some of the most popular tools include:
Selective: You can select specific points in the image and adjust the brightness in those areas.
Brush: You can add smears to your image using this tool. You can change the temperature, exposure, and saturation using this tool.
Expand: As the name suggests, you can enlarge your image by pinching it out. Alternatively, you can pinch inward to minimize the image.
Healing: Use this tool to cover the blemishes in the image.
HDR Scape: This tool allows you to change the image color by choosing strong or fine, located at the bottom.
Tonal Contrast: You can adjust the image tone using the slider at the top of the screen. You can pick from high, medium, and low tones.